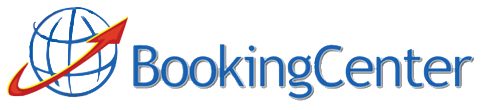Networking Desktop PMS on Multiple Machines
BookingCenter Desktop works in a networked architecture so that there can be ‘clients’ and a ‘server’. This allows for multiple stations to work BookingCenter concurrrently. For every additional Mac or PC that runs BookingCenter Desktop beyond the initial purchase (ie, one license), you must purchase an Additional User license, which costs $300 (one-time fee). Contact us to purchase one today. Remember, if you are selling your rooms online, only ONE PC can poll the BookingCenter Central Reservation Service to automatically manage rates and availability. This one PC becomes the Management Computer that will be synchronizing rate, inventory, and content with the BookingCenter Central Reservation Service.
Unlock your additional Mac/PC
Go to the second computer you want to use. You will need a ‘registration code’ that we will send once you have purchased the Additional User license. Install the program and then open the BookingCenter Desktop application. If it asks you at startup to register, then paste the ‘registration code’ as it appears in the registration email sent to you. If your software has not yet expired, then do the following to unlock it:
- Launch BookingCenter
- Choose Parameters
- Click on Company Information
- Click on Register
- Enter the Site ID, Serial Number, and Password (pasted from the email you receive). Click OK. Your additional Mac/PC is now registered and ready to connect to a BookingCenter datafile.
Network Multiple Machines Using BookingCenter
Networking BookingCenter Software is easy for Macintosh and PC networks.
- Macintosh :
* For Macintosh networks where clients and server are running OS X 10.5 or later, instructions for networking are shown below.
* For Macintosh networks where clients and server are running OSX networks running OS X 10.0 through 10.4, BookingCenter REQUIRES the use of the ODB (Omnis DataBridge) as explained below.
* Macintosh networks running any pre-OS X such as Mac OS7, 8, or 9, instructions for networking are shown below. - Windows users can OPTIONALLY choose to use ODB or not. The decision will rest on the confidence and integrity of your Client <–> Server network. If your network is using wired Ethernet (as opposed to wireless); the PCs all have good network cards; the Server is a good PC with good hard drives, then the Windows OS will provide a stable read/write support for the file server and no ODB is required. Instructions for networking Windows PCs without ODB are found shown below. If you choose to install ODB under Windows, we recommend working with a network administrator to establish your network, as sharing and assigning IP addresses on a Windows network requires more skill than many hospitality people possess. If any of the above conditions are NOT present on your Windows network (such as PCs connecting to each other via wireless), then BookingCenter highly recommends installing the ODB for Windows on the Server. However, BookingCenter will not setup your ODB network for you. This work must be done by a qualified network administrator. Even if you have a current Support Contract, it is outside the expertise of BookingCenter Support staff to configure an ODB network unless an on-site training and installation contract is purchased. Don’t worry, though! We have provided clear and complete instructions and an average user with PC networking skills should be able to accomplish the ODB setup in about 30 minutes. Instructions for networking your Windows Desktop using ODB clients are found here.
For Windows PC Networks WITHOUT ODB (recommended):
- First install BookingCenter on the server computer and make sure the datafile you create has the correct Site ID, Lock Code, and Serial Number. Remember where the datafile is on this machine. Note – this is usually in C:BOOKINGCENTER/ folder. You have probably named the datafile a specific name. Know the name and location – again, we recommend keeping it in the C:BOOKINGCENTER/.
- Install BookingCenter Software on the second (client) machine.
- Open the Network Neighborhood for Windows networking and locate the server where the BookingCenter Datafile resides. File Sharing must be turned on the server and permissions must be set to READ and WRITE for the directory that houses the datafile on the server.
- From the File menu of BookingCenter on the second (client) machine, choose Change Datafile. Choose Other from the Change Datafile screen.
- Locate the datafile on the server running BookingCenter – it should be C:BOOKINGCENTER/myproperty.df1. When you see (it will have a suffix called .df1 usually), double-click it or click Open.
- Again, from the File menu of BookingCenter on the second (client) machine, choose Change Datafile. While highlighting the datafile you are logged into (it will show ‘current‘) from the ‘Choose Datafile” window, click the button called ‘default’ to make that the ‘default’ datafile to be opened by the second computer each time it launches BookingCenter.
- Double Click the ‘default‘ and ‘current‘ datafile and you are logged in and ready to go!
The second computer is now connected to the server’s datafile and is ready to manage the property as well as the first.
Macintosh OS X 10.5 or later
For Macintosh OS X Networks running OS X 10.0 – 10.4:
Since Mac OS X has a limitation to how it handles file locking, all Mac networks running and clients on OS X 10.1 – 10.4 must use the OMNIS DataBride (ODB for Mac OS X) on their server in order to securely network OS X machines. If yuo have a newer Macintosh OS X running OS X 10.5 or later than you do NOT need to runODB. If you are running any Desktop Pro client or server on your network under OS X 10.1 to 10.4, then you must install the ODB. If you are using the older Mac OS such as System 7, 8, or 9, then ODB is not a requirement. In the old days of System 7, 8, or 9, anyone could successfully create and manage a Macintosh network. OS X changed that, by using UNIX ‘under-pinnings’, OS X became much more complicated than older Macintosh networks to setup and manage. For this reason, we recommend working with a network administrator to set your network up, as sharing and assigning IP addresses under OS X requires more skill than most hospitality people possess. Even if you have a current Support Contract, it is outside the expertise of BookingCenter Support staff to configure an ODB network unless an on-site training and installation contract is purchased. Don’t worry, though! We have provided clear and complete instructions and an average user with Mac OS X networking skills should be able to accomplish the ODB setup in about 30 minutes. Either get ready for an exercise in networking, or call in a pro – either way, download our ODB Instructions from here.
For Mac System 7, 8, or 9 Networks
- First install BookingCenter on the server computer. Remember where the datafile is on this machine. Note – this is usually in the BookingCenter folder on your hard drive. You have probably named the datafile (the profile of your property) a specific name. Know the name and location.
- Install BookingCenter Software on the second machine.
- Open the Chooser and select File Sharing. File Sharing must be turned on for the server to see it in the Chooser. Locate the server. Double-click to mount the server.
- From the File menu of BookingCenter on the second machine, choose Change Datafile. Choose Other from the Change Datafile screen.
- Locate the datafile on the server running the management copy of BookingCenter. Once you see the datafile, double-click on it to connect to the server datafile.
- While highlighting the remote datafile from the ‘Choose Datafile” window, click the button called ‘default’ to make that the ‘default’ data file to be opened by the second computer each time it launches up BookingCenter.
The second computer is now ready to manage the property as well as the first.
If you purchased a second serial number to run multiple copies of BookingCenter on two different machines that are NOT networked, then please read the FAQ here to learn how to best manage this scenario.
Compatible with: Desktop PMS